How To Make An Awesome Editorial Calendar For Free
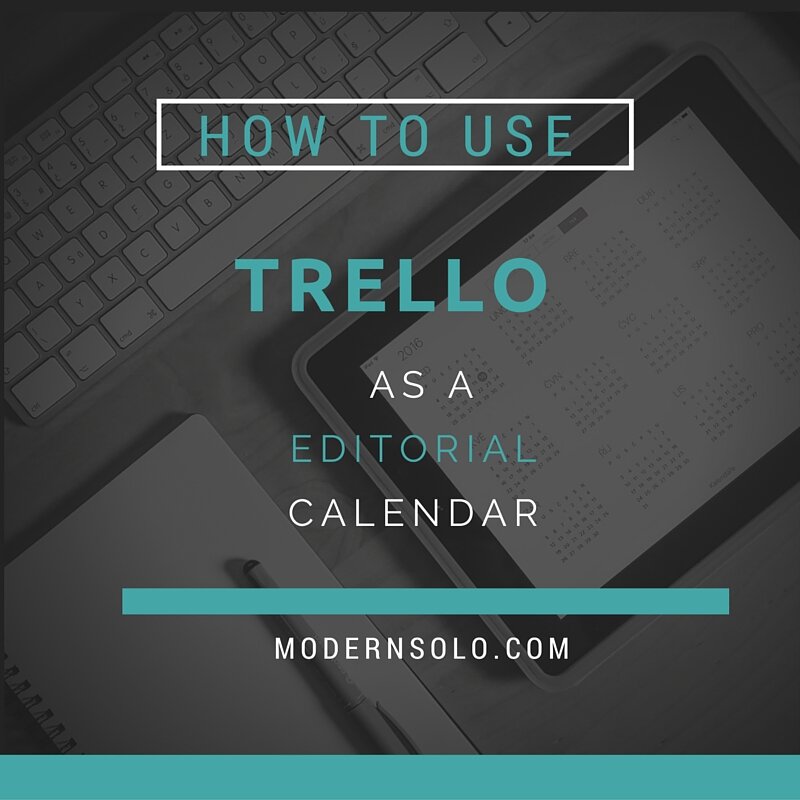 An editorial calendar is the key to creating consistent content. In addition to running my law practice, I write weekly blog posts for this site (modernsolo), Joleena Louis Law, and Law Firm Suites. On top of that I have to create social media post, content upgrades, workshops and webinars. It can get extremely overwhelming at times. After trying several different editorial calendars that didn’t work out for me, I came across Trello. The best part? It’s absolutely free! Trello is a free website/app that helps you easily manage projects. I’ve heard other entrepreneurs discuss Trello as a project management tool, but I didn’t think to use it until I came across a few articles about it on Pinterest. I decided to give it a try and it has completely transformed the way I organize my content. Here’s how I use Trello as an editorial calendar:
An editorial calendar is the key to creating consistent content. In addition to running my law practice, I write weekly blog posts for this site (modernsolo), Joleena Louis Law, and Law Firm Suites. On top of that I have to create social media post, content upgrades, workshops and webinars. It can get extremely overwhelming at times. After trying several different editorial calendars that didn’t work out for me, I came across Trello. The best part? It’s absolutely free! Trello is a free website/app that helps you easily manage projects. I’ve heard other entrepreneurs discuss Trello as a project management tool, but I didn’t think to use it until I came across a few articles about it on Pinterest. I decided to give it a try and it has completely transformed the way I organize my content. Here’s how I use Trello as an editorial calendar:
Create a Board
Start by creating a board. Boards hold all the content for a specific project you want to manage. I kept it simple and named my board editorial calendar. You could make a seperate board for each blog, but I find it simpler to use one for everything.
Make Lists
Your board holds your lists and your list will hold your cards (I promise this will all make sense as you keep reading). 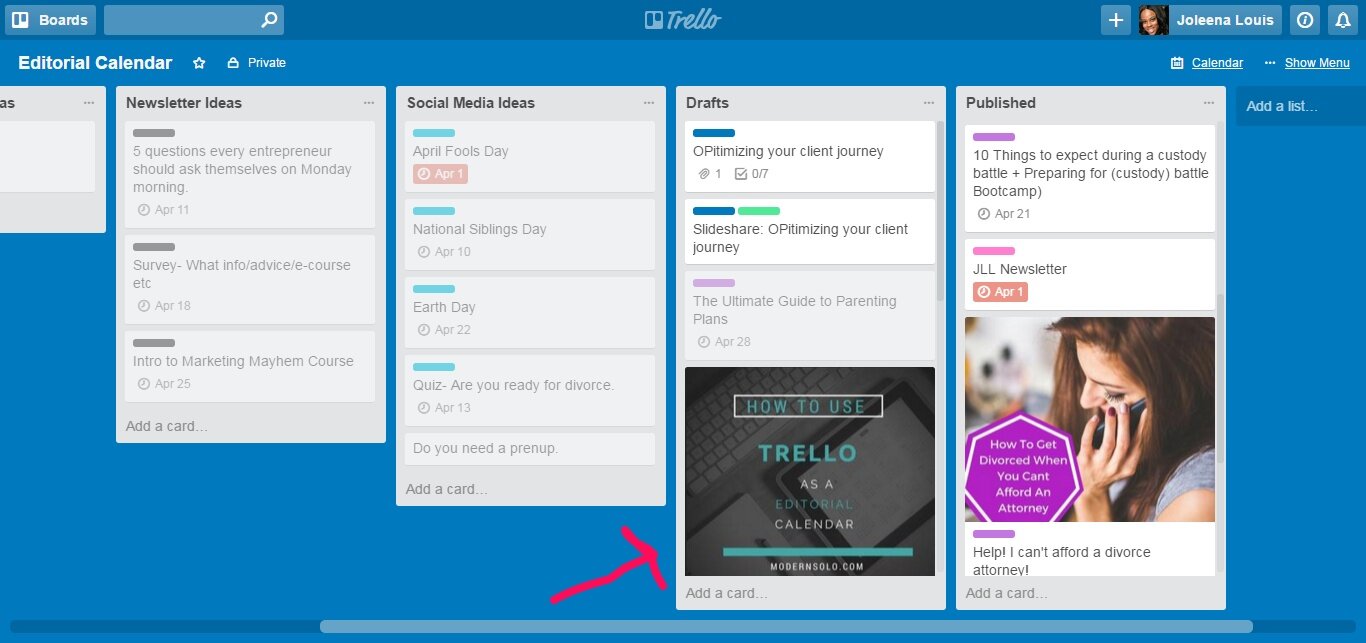
The lists that I have for my editorial calendar are:
- Blog Post Ideas
- Content Upgrade Ideas
- Newsletter Ideas
- Drafts
- Published
When I come up with an idea, I create a card in the corresponding idea list. Next, when I start a draft or outline I drag the card to drafts. Once the content is finalized and ready to post, I drag it to published. This makes it super easy for me to see a snapshot of what I’m working on. Plus it’s kind of fun dragging cards from one list to another.
Create Cards
My favorite part is creating cards. This is what holds all the info and what makes Trello so useful to me.
Parts of the Card:
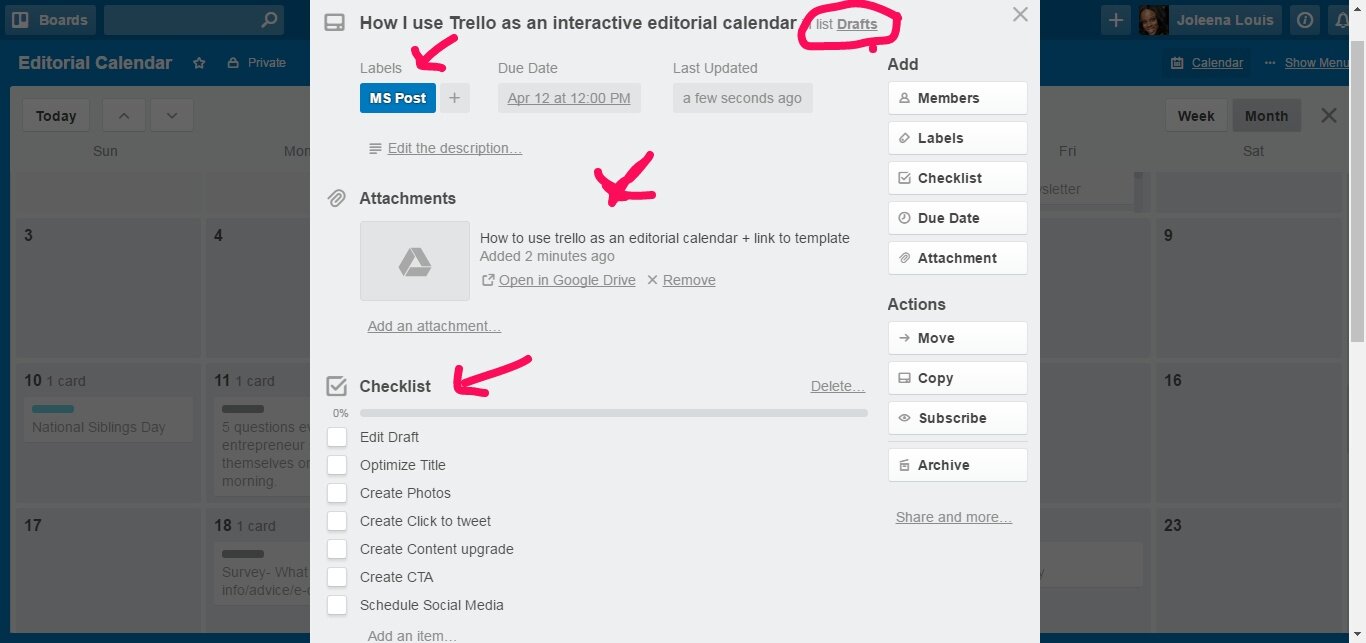
Due date
I use the due date as the date I want to publish. This stays the same when you drag the card between lists, but will change if you drag the card to a different date on the calendar. When it was last updatedSelf explanatory. Can be useful to learn if the card is an old idea that may need more research, or if you duplicate an idea so you can keep the most current version.
Description
You can use this to give a brief description of the content, add research notes or write alternate headline ideas.
Labels
Labels are color coded tags for your cards. I use mine to distinguish between the types of content. This is very useful when glancing at your calendar. I have a label for each blog, social media and one for content upgrades, and my email lists.
Checklists
Checklists are an awesome feature of trello. I have a standard checklist that I add to each blog post card to ensure that each post meet certain standards.
Attachments
This is one of my favorite attributes. There are several useful things you can attach to a card that makes it extremely easy to have everything you need in one place. You can add attachments from your computer, Dropbox or Google Drive. I draft all of my content in Google Drive so I can attach my outline or draft to the card. I also attach the graphics I create in Canva. You could also attach any examples, research, or other inspiration that will help you create your content.
Comments
You can use the comments section to leave notes for yourself or for whoever else is sharing your board. I also use the comments section on my blog postcards to plan social media. I’ll write the caption and hashtag that I will later copy and paste onto Buffer when I’m ready to schedule posts.
Actions
You can also move the card between lists, make a copy, subscribe or archive, directly from the card.
Calendar
The calendar is part of Trello power ups. These are turned off by default, so you have to click to activate it. 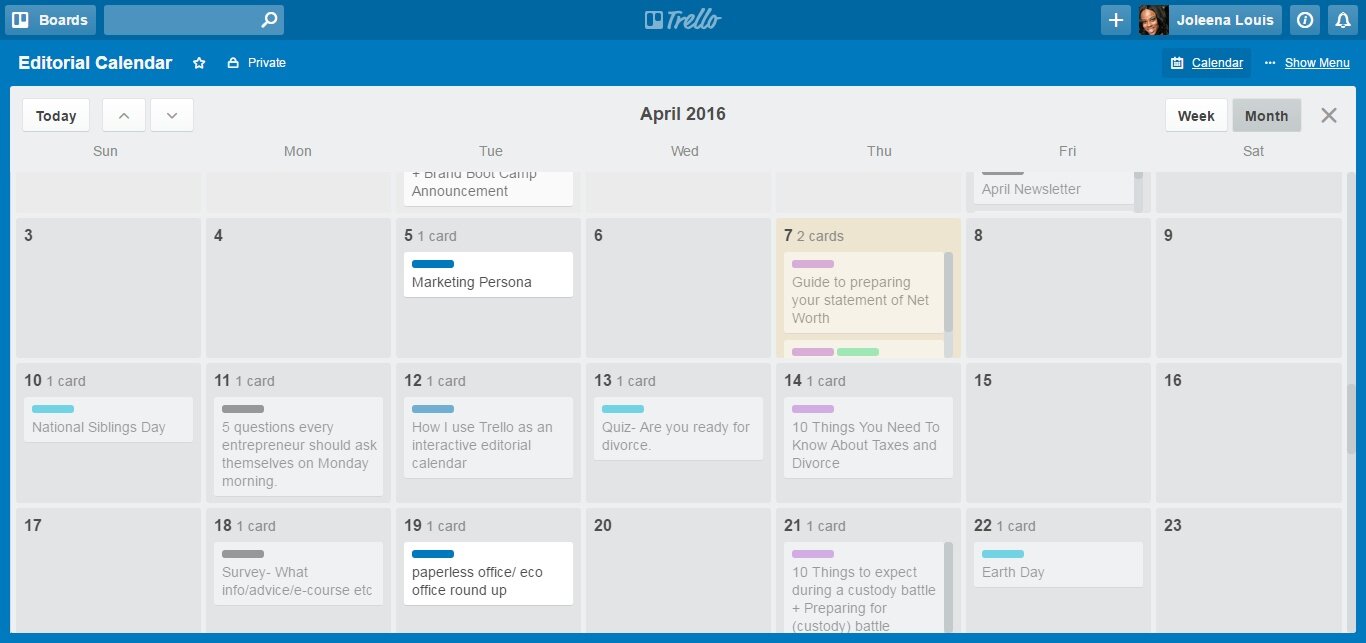 Any card with a due date will appear on the calendar, so I like to plan out my month in the calendar view. I can drag things around to different dates as needed or create cards directly from the calendar by clicking on a day and selecting add card. You can even add the card to a list from here. It sounds complicated but it’s really not. Once you get the hang of it, you won’t want to use anything else as an editorial. Using this method saves me hours every month by allowing me plan my content in a more organized manner. Having a visual representation of my content for the month helps me ensure that I am constantly sharing content since it’s easy to see any holes. The best way to learn to use Trello as a free editorial calendar is to jump in and try it for yourself. Have you tried Trello? Comment below or in the Modern Solo Facebook group.
Any card with a due date will appear on the calendar, so I like to plan out my month in the calendar view. I can drag things around to different dates as needed or create cards directly from the calendar by clicking on a day and selecting add card. You can even add the card to a list from here. It sounds complicated but it’s really not. Once you get the hang of it, you won’t want to use anything else as an editorial. Using this method saves me hours every month by allowing me plan my content in a more organized manner. Having a visual representation of my content for the month helps me ensure that I am constantly sharing content since it’s easy to see any holes. The best way to learn to use Trello as a free editorial calendar is to jump in and try it for yourself. Have you tried Trello? Comment below or in the Modern Solo Facebook group.